- подсчет количества FPS (кадров в секунду) в приложениях.
- возможность снимать видео
- создание скриншотов в играх и т.д.
Вы может задумались, а почему бы не воспользоваться стандартным путём PrintScreen+Paint, ответ прост, вам не придется каждый раз сворачивать игру и вставлять скриншот в Paint. Fraps 3.2.3 же сделает всё за Вас!
Первое что нам потребуется - скачать саму программу Fraps. Взять ее можно тут: DepositFiles
После того как скачали, запускаем из архива установочный файл Fraps.v3.2.3.11796.retail.exe и устанавливаем с настройками по умолчанию. После установки запускаем Fraps. (Fraps_Rus.sfx.exe - русификатор, устанавливается после, но ИМХО для этой программы русификатор НЕ НУЖЕН, т.к. все предельно понятно и без перевода).
После запуска видим стартовое окно (вкладка General):
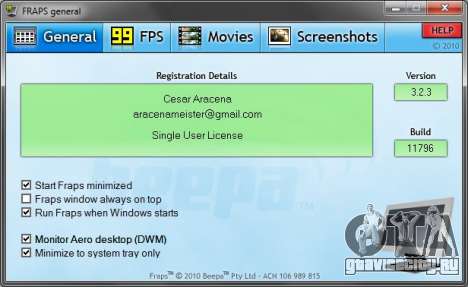
- Start FRAPS minimized - Запуск программы свернутой
- FRAPS windows always on top - Окно программы всегда поверх всех окон
- Run FRAPS when Windows starts - Запуск программы при запуске Windows
- Monitor Aero desktop (DWM) - Позволяет делать скриншоты рабочего стола (только Vista и 7)
- Minimize to system tray only - Сворачивание программы исключительно в системный трей (к часикам)
После того как выставили галочки в необходимом порядке, переходим к вкладке FPS:
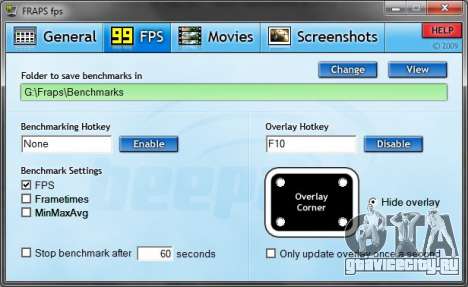
Следующая вкладка Movies служит для снятия видеороликов:
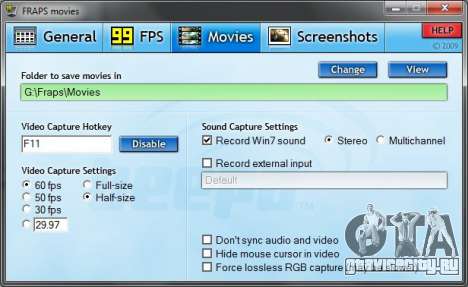
И теперь мы наконец-то дошли до вкладки Screenshots, которая и была нашей целью.
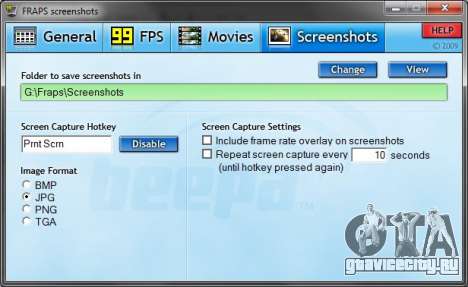
Ну и теперь главное.. а как же собственно сделать скриншоты. И так. Запускаем игру и начинаем играть. В процессе игры в тот момент, который мы хотим запечатлеть на скриншоте нажимаем кнопку заданную в Fraps (напр. PrntScr). И все. В папке заданной в программе появятся ровно столько скриншотов, сколько раз вы нажали нужную кнопку. Выбираем самые красивые и добавляем их к вашим модам.
Как красиво сделать скриншот (на примере GTA San Andreas)
Итак, например, мы добавили на сайт мод машины и хотим его опубликовать. Для публикации надо сделать скриншоты. Чтобы скриншот был без лишних меток экрана (таких как радар, HUD - интерфейс игрока) мы их отключим.
Запускаем GTA San Andreas и идем в раздел OPTIONS (Настройки - рус. версия).
Далее переходим в раздел DISPLAY SETUP (Установки дисплея) и видим перед собой вот такой экран:

- RADAR MODE
- HUD MODE
Должно получиться также как на скриншоте.
Теперь запускаем саму игру. Спауним перед собой новую машину с помощью GTA San Andreas Crazy Trainer +151 v2.0
Садимся в машину, выбираем оптимальное приближение кнопкой - V - (смена ракурса камеры) и делаем скриншоты нажатием кнопки Prt Scrn (той кнопкой, которую вы настроили в Fraps). приближаем машину максимально, иначе у вас получится куча фона и маленькая машинка по середине.
Скриншоты лучше делать в дневное время в игре, чтобы машинка выглядела четко!
Удачи!
НАПОМИНАЮ, добавить мод на сайт можно здесь:
- Добавить мод